本学の学生は在学中、以下のメールアドレスとメールシステムを利用できます。大学からの連絡は、掲示板での連絡と合わせて、メールでの連絡を使用しています。
<認証ID>@std.rcakita.ac.jp
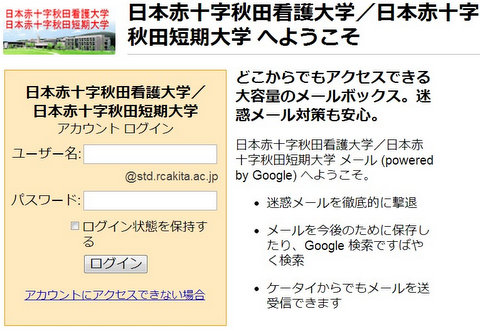
利用上の注意
- アドレスの有効期限は在籍期限から30日後までです。
- ログイン時は、大学が発行する認証IDと、パスワードを使用します。
- 共用端末、インターネットカフェなどから利用した場合は利用後に必ず「ログアウト」をしてください。(他の人が利用できてしまいます!!)
- このアドレスでメーリングリストなどに加入する場合は、退会手続き等も適切に行ってください。
- このサービスはGoogle Apps for Educationを使用しており、Googleによって運営されています。
- Google が提供する Web メールサービス「Gmail」を利用していますので、Google Chrome や Internet Explorer、Mozilla Firefox などの Web ブラウザや、スマートフォン、携帯電話からメールを送受信することができます。また一般の「Gmail」と同様に、Googleカレンダー、Googleドライブ、Google サイトなどのさまざまな機能も利用することができます。
はじめに ~ログインしてみましょう~
- このサイトの上部「Gmail (Google Apps)へのログイン」をクリックする。
- 一般に使われている Gmail 画面からもログイン出来ます。(ユーザ名は「<認証ID>@std.rcakita.ac.jp」となります)。
- 「ユーザ名」「パスワード」を入力し、[ログイン]ボタンをおす。
基本機能
- 基本的なことはWebインターフェースでできます。
- 受信トレイ
自分宛に送られたメール(迷惑メール判定されなかったもの)はここにストックされます。リスト中の送信者名、件名などをクリックするとその本文が開きます。本文表示状態で、「返信」「転送」を押すとそれぞれの動作が行えます。「削除」ボタンで「ゴミ箱」ラベルに移動します。「ゴミ箱」に移したメールは何もしなければ30日後に完全削除されます。 - メールを作成
新規にメールを送る場合は「メールを作成」を押します。「送信」でメール送信、「すぐに保存」で「下書き」ラベルに一時保存されます。
- 受信トレイ
- Gmail独自の機能としてラベルとアーカイブがあります。他のWebmailやメールソフトではサブフォルダ(メールボックス)の機能に相当します。
- ラベル
メールを用途ごとに整理するとき、サブフォルダに移すかわりにラベルをつけます。ラベル名は「ラベルを編集」などで作成できます。ラベルをつける時は、チェックボックスでメールを選択した後、「その他の操作」の中のラベル名を選択します。一つのメールに複数のラベルをつけることも可能です。ラベルがついたメールだけを表示させるときは左メニューの「ラベル」の中のラベル名を選択します。 - アーカイブ
受信トレイではラベルの有無にかかわらずすべてのメールが表示されます。受信トレイ上からメールを隠すためにはアーカイブを行います。チェックボックスでメールを選択した後「アーカイブ」ボタンを押します。 左メニューでラベル名を選択したときはアーカイブしたメールも表示されます。ラベルがついていないアーカイブメールをみるときは左メニュー「すべてのメール」を選択します。 - 「移動」を使うと「ラベル」+「アーカイブ」と同様になります。
- 「迷惑メール」ラベルにはプログラムで迷惑メールと判断されたメールが入ります。保存期間は30日間です。迷惑メールでないものが間違って判定されることもありますので定期的に確認し、「迷惑メールを解除」で救済してください。
- ラベル
各種設定
- 各種設定メニューは画面右上、アドレスの右隣の歯車アイコンを押して「メール設定」から呼び出します。
- 「名前:」(「アカウント」>「名前:」)
┗メール送信時の From: につく名称です。「情報を編集」を押して変更します。 - 「署名:」(「全般」>「署名:」)
┗メール末尾の定型文(Signature)を設定します。 - 「転送:」(「メール転送とPOP/IMAP」>「転送:」)
┗メールを他のアドレスに転送するとき設定します。転送先アドレスで、所有に関する確認操作が必要になります。 - 「POPダウンロード:」「IMAPアクセス:」(「メール転送とPOP/IMAP」> )
┗メールをPCのメールソフトを使って受信するとき設定します。別途メールソフトを設定する必要があります。内容が理解できない人には推奨しません。
スマートフォン及び携帯電話からの利用方法
入学時には、お使いの携帯電話への転送設定について説明しましたが、スマートフォンをお使いの方は、簡単な設定で送受信が出来るようになります。ぜひ設定してみましょう。
- iPhone/iPad/iPod touchで使用する場合
iPhone/iPad/iPod touch標準添付のメールアプリでは、「アカウントを追加」で「Gmail」を選択し、アドレスに <認証ID>@std.rcakita.ac.jp を登録することで、利用できます。または「アカウントを追加」で「Exchange」を選択することも可能です。サーバ名は m.google.com です。(メールアプリではなく「Gmail」アプリから設定することもできます。)
- Android端末で使用する場合
「メニューキー」-「設定」-「アカウントと同期」-「アカウントを追加」とタップします。「Google」-「次へ」-「Googleアカウントをお持ちの場合」の「ログイン」をタップします。「Googleアカウントでログイン」-「■ユーザー名:アドレス(<認証ID>@std.rcakita.ac.jp)■パスワード:パスワードを入力」-「ログイン」をタップします。「Gmailを同期」を選択し、「完了」をタップします。(「Gmail」アプリを直接開いてから設定することもできます。)
Android OS アカウントを追加または削除する
Google アカウントを携帯端末に追加する(Android OS) - 携帯電話の端末(フィーチャーフォン)で使用する場合
 カメラ付き携帯電話のバーコード読み取り機能を使い、こちらのQRコードからサイトにアクセスして、ログインしてください。■ユーザー名:アドレス(<認証ID>@std.rcakita.ac.jp)■パスワード:パスワードを入力」-「ログイン」をタップします。
カメラ付き携帯電話のバーコード読み取り機能を使い、こちらのQRコードからサイトにアクセスして、ログインしてください。■ユーザー名:アドレス(<認証ID>@std.rcakita.ac.jp)■パスワード:パスワードを入力」-「ログイン」をタップします。https://mail.google.com/a/std.rcakita.ac.jp
(このQRコードは、スマートフォンからでもログインできます。)


 カメラ付き携帯電話のバーコード読み取り機能を使い、こちらのQRコードからサイトにアクセスして、ログインしてください。■ユーザー名:アドレス(<認証ID>@std.rcakita.ac.jp)■パスワード:パスワードを入力」-「ログイン」をタップします。
カメラ付き携帯電話のバーコード読み取り機能を使い、こちらのQRコードからサイトにアクセスして、ログインしてください。■ユーザー名:アドレス(<認証ID>@std.rcakita.ac.jp)■パスワード:パスワードを入力」-「ログイン」をタップします。